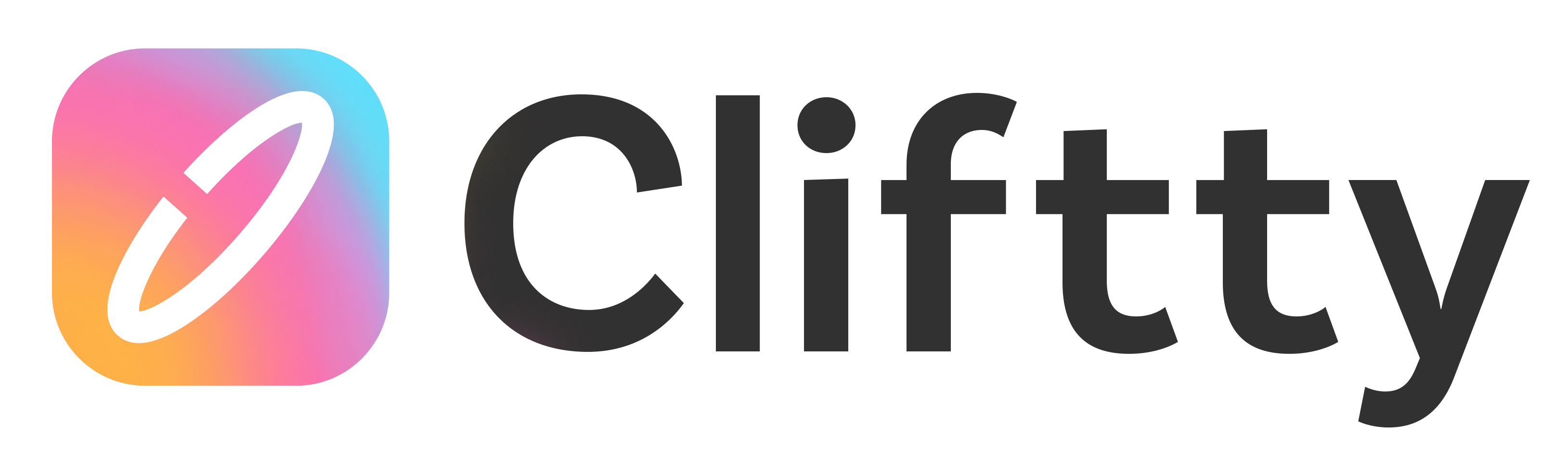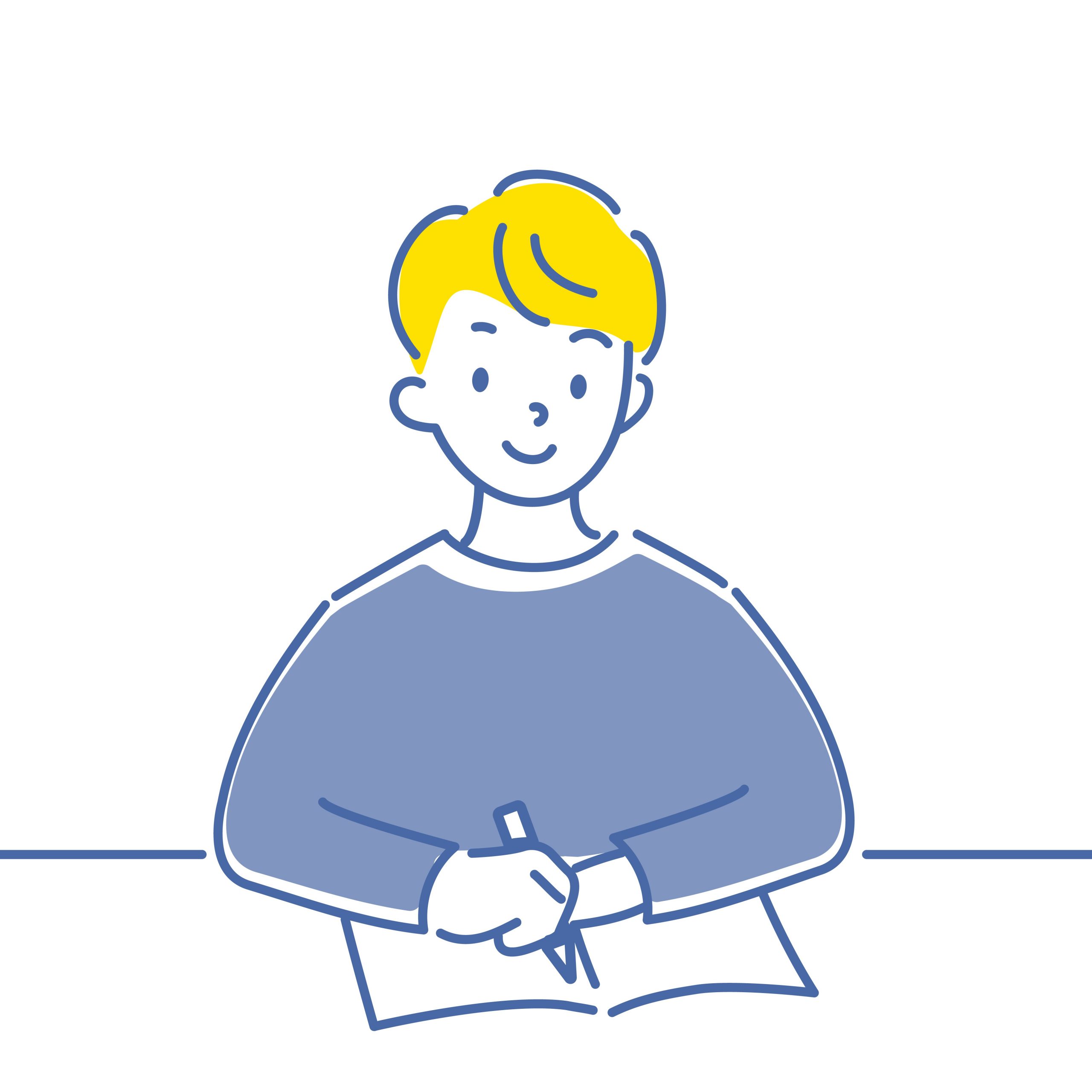■目次
「CLINKme」の使い方
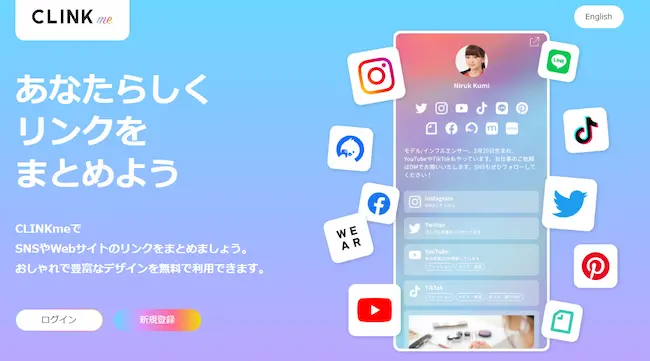
「CLINKme」とは、TwitterやInstagram、TikTokやYouTubeチャンネルをはじめとする各種SNS、Webサイトのリンクを1つのページにまとめて表示することができる無料リンクまとめサービスです。
国内最大級の豊富な背景画像、フォントやボタンの種類などの細部にまでこだわれるカスタマイズ性、アクセス分析機能を無料で利用できます。
それではさっそく「CLINKme」の使い方をご紹介していきます。
新規登録
まずは「CLINKme」の公式ページにアクセスし、画面に表示されている「新規登録」をクリックします。
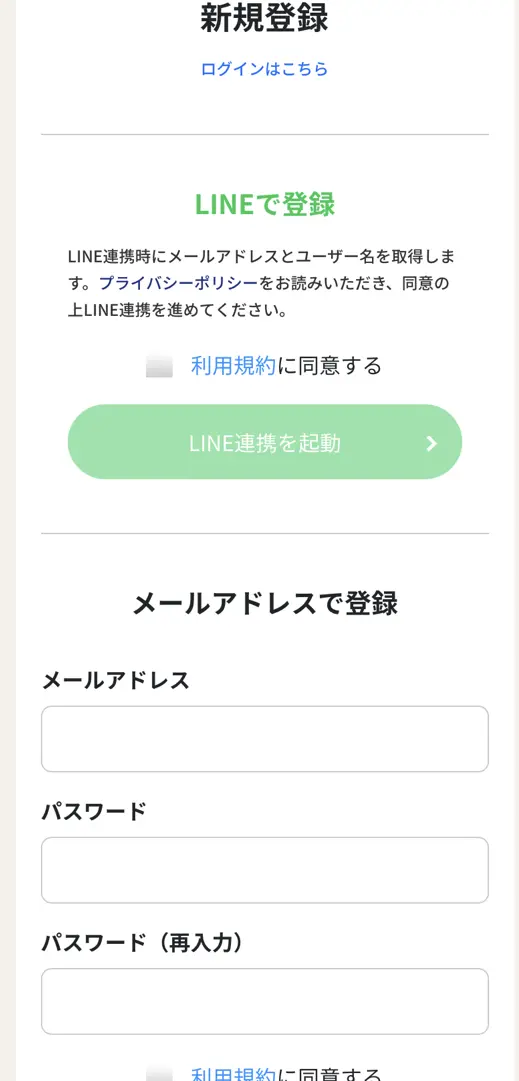
登録方法は「LINEで登録」「メールアドレス」の2種類から選択可能です。
利用規約に同意した上で「登録する」をタップすると、登録したメールアドレス宛に確認メッセージが届きます。
「メールアドレスを確認する」をクリックし、ログインへと進みましょう。
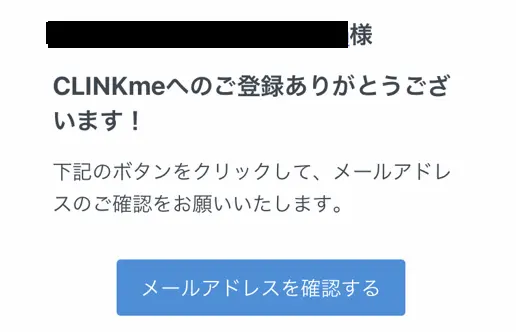
プロフィールの設定
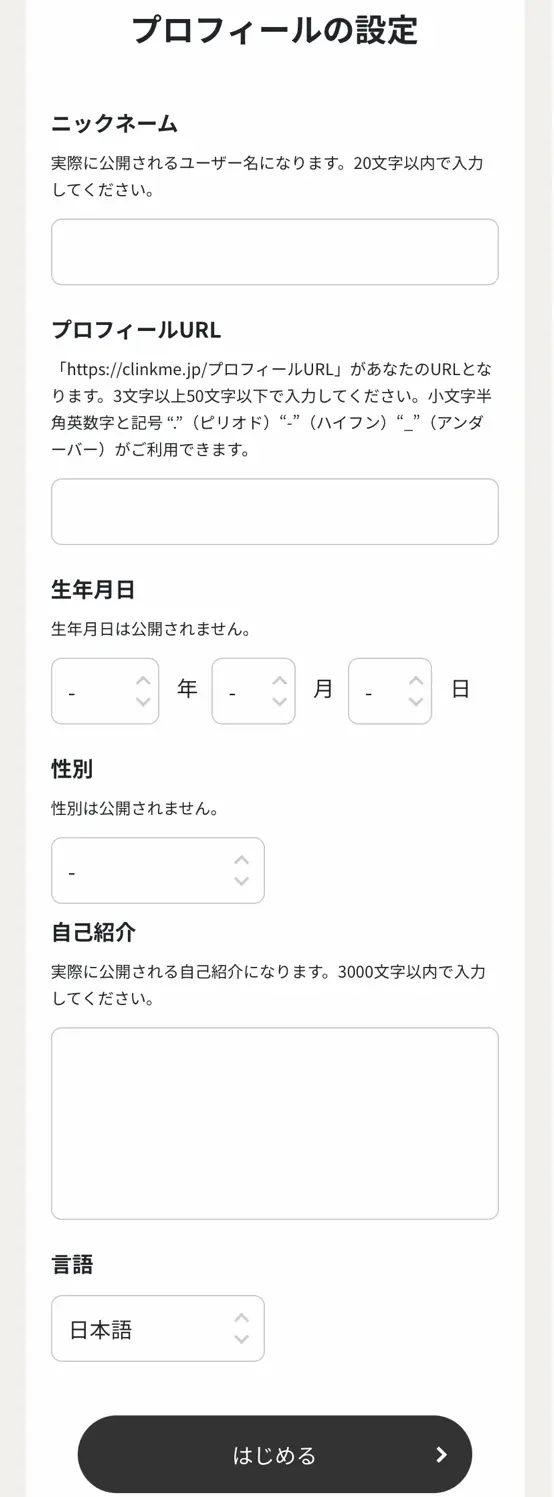
初ログインに成功したら、次はプロフィールの編集です。
プロフィールの登録画面ではまず、次の項目を入力します。
・ニックネーム
・プロフィールURL
・生年月日
・性別
・自己紹介
・言語
■プロフィールURLについて
プロフィールURLは、自身のページのURLです。
「https://clinkme.jp/●●●●」という形で表示される●●●●の部分に好きな文字列を登録できます。
小文字半角英数字、ピリオド・ハイフン・アンダーバーが利用可能です。
※URLは登録後に変更もできます。
ページの編集
各種基本設定を終えたら、ページを編集してみましょう。
画面下部の「編集」をタップすると編集画面に移動できます。
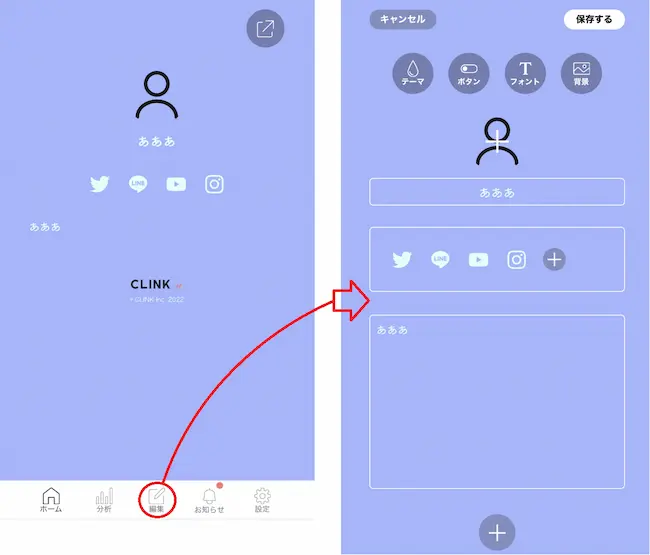
編集画面では、次の項目を編集できます。
・プロフィール編集(名前・自己紹介文・アイコン設定)
・背景の変更
・フォントの変更
・SNSアイコンの設置
・ボタンの設置/編集
背景の変更
背景は次の2パターンから変更できます。
■色のみを変更する方法
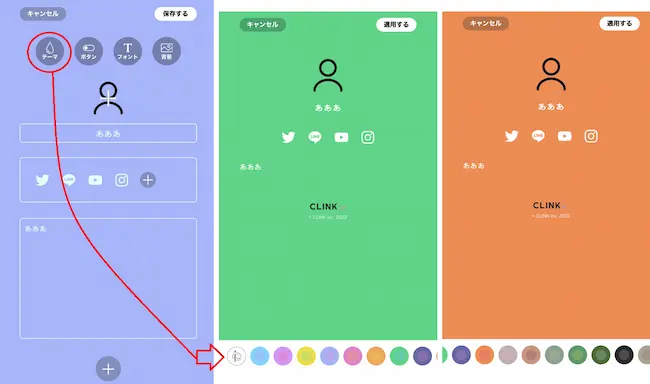
編集画面の左上「テーマ」をタップすると、カラー選択の画面に移ります。
画面下部に表示されているカラーの中から好きな色を選びましょう。
■画像を設定する方法
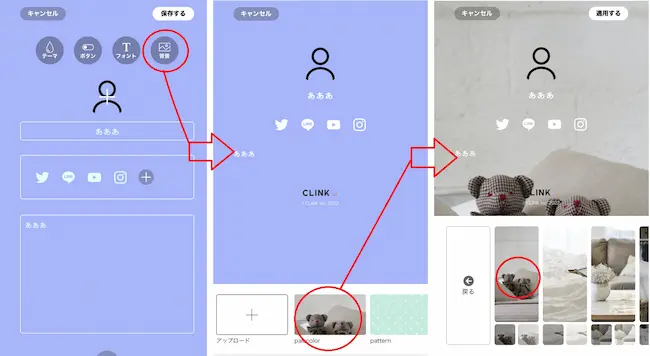
編集画面右上の「背景」をタップすると、背景画像のテーマ選択画面に移ります。
下部に表示される各テーマを選択すると、さらに画像が表示されますので、好きな画像を選択しましょう。
ちなみに、「アップロード」をタップすれば、自分で撮った画像も選択できます。
フォントの変更
■フォントの変更方法
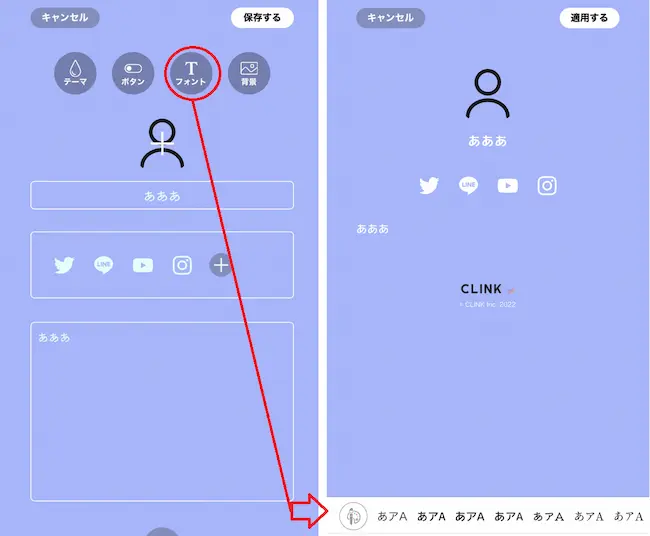
編集画面、右から2番目の「フォント」をタップし、次の画面の下部に表示されるフォントから選択します。
■フォントカラーの変更方法
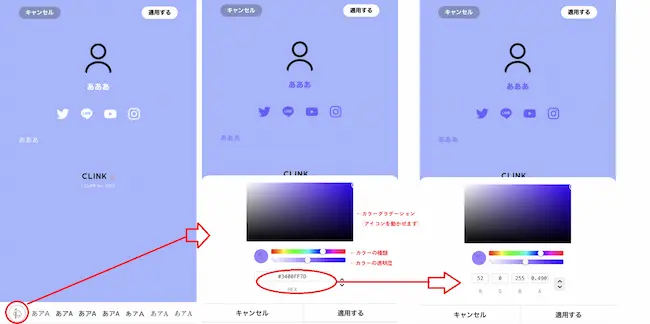
フォント編集画面下部の左にある「パレットのマーク」をタップします。
バーを動かすことで、カラーや透明度を調整できます。
さらに数値を入力することでより細かいカラー調整も可能です。
SNSアイコンの設置
ページに表示したいSNSアイコンを設置しましょう。
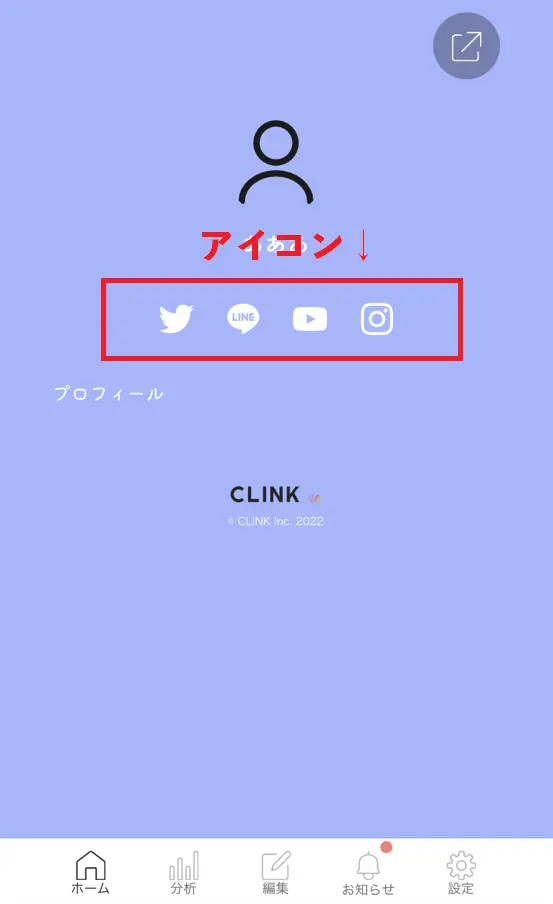
■アイコンの設置方法
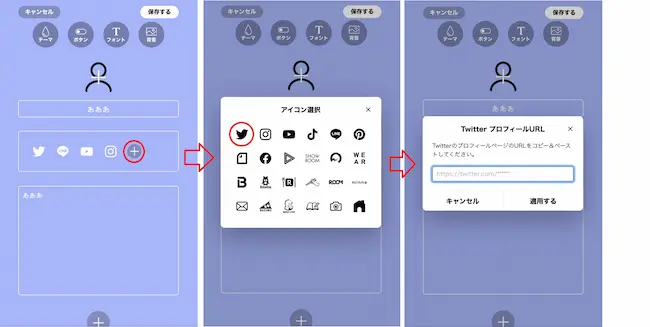
編集画面の名前表示の下にある「+」マークをタップすると、SNS等のアイコンが表示されます。
アイコンを選択肢、自身のアカウントURLを入力すれば完了です。
トップページでは設置したアイコンをタップするだけで、そのアカウントへと飛ばすことができます。
ボタンの設置・編集
特別に目立たせたいリンク先は、ボタンを設置して強調させましょう。
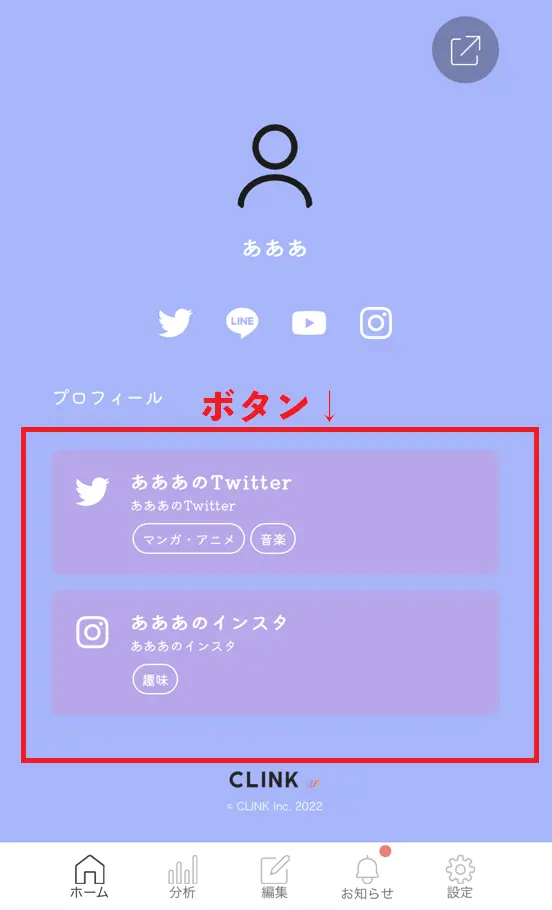
■ボタンの設置方法
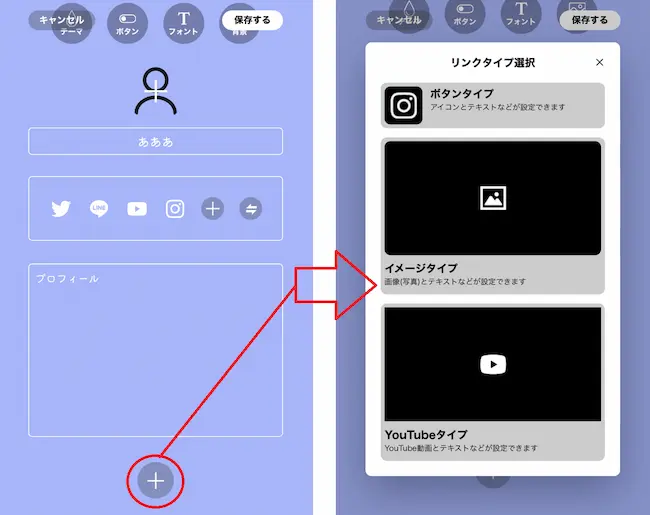
編集画面下部に出る「+」ボタンをタップすると、3つのタイプが表示されます。
1.ボタンタイプ
アイコンとテキストを表示します。
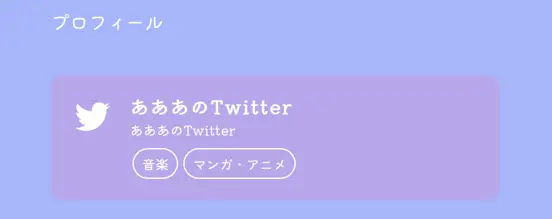
2.イメージタイプ
写真とテキストを表示します。
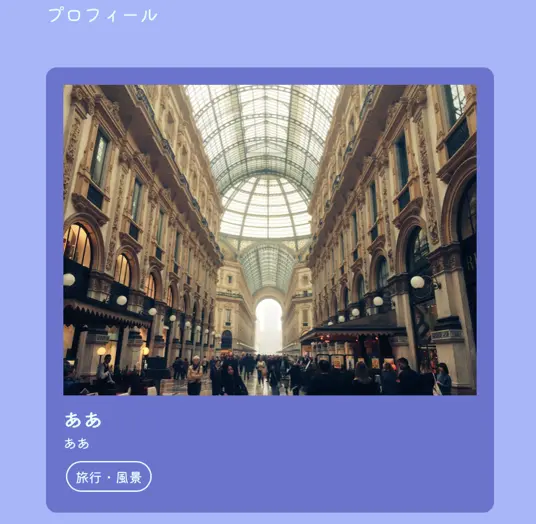
3.YouTubeタイプ
YouTube動画とテキストを設定できます。
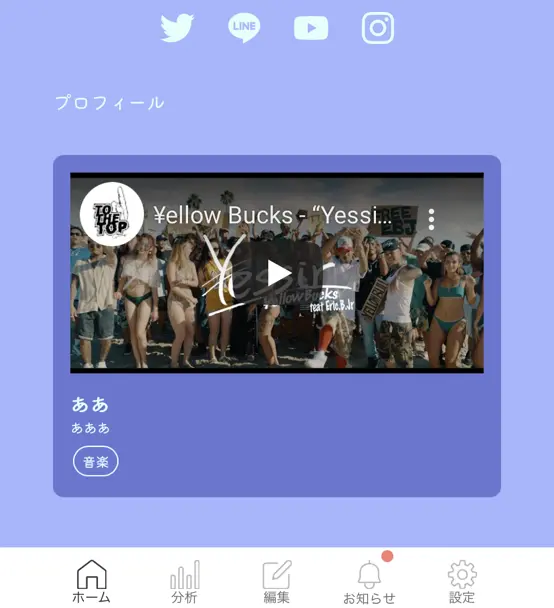
■ボタンの編集方法
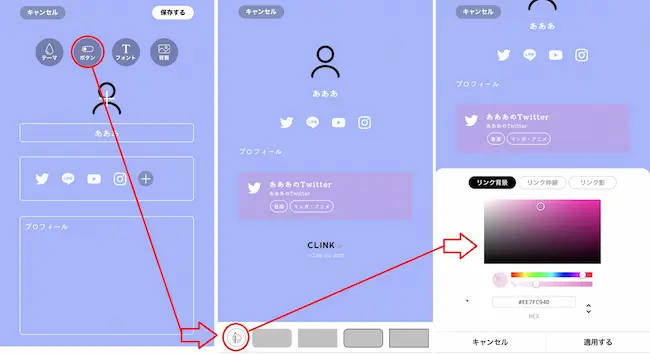
編集画面の右から2番目、「ボタン」のアイコンをタップします。
画面下部に枠線の種類が表示されるので、好みの形を選択しましょう。
カラー選択はパレットマークをタップ。
カラー選択は「背景」「枠線「影」を調整できます。
URLをSNSのプロフィールに貼り付ける
URL・QRコードをコピーし、TwitterやInstagramなどのプロフィール欄に貼り付ければ完了です。
■URLのシェア方法
ホーム画面右上に表示されているアイコンをクリックすると、URLおよびQRコードが表示されます。
「URLをシェア」を押し、コピーをタップします。
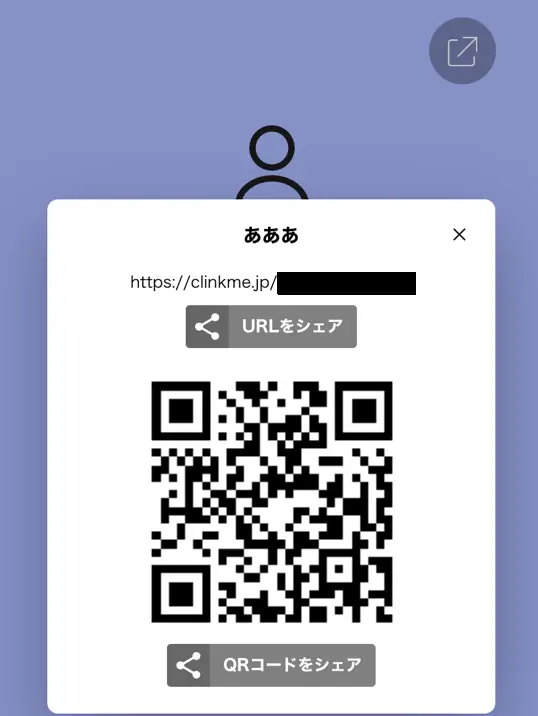
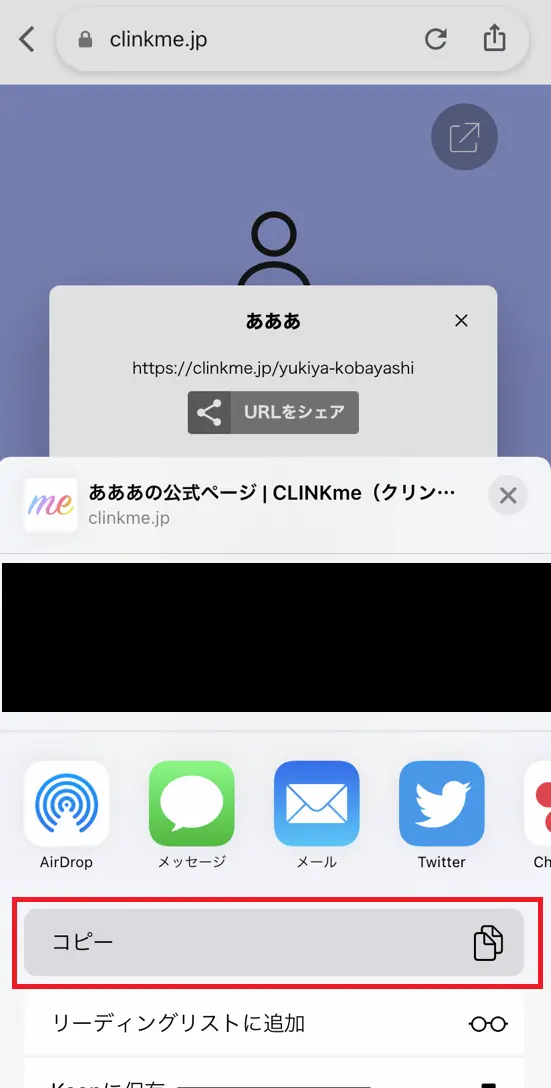
SNSアカウントの編集画面からURLを貼り付けます。
※説明はTwitter
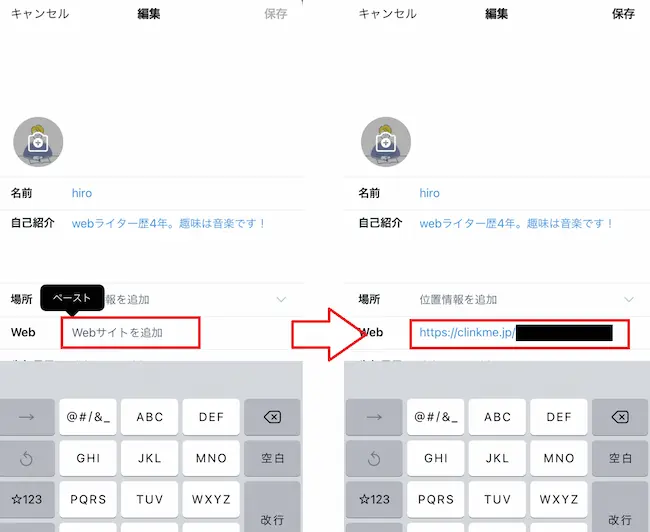
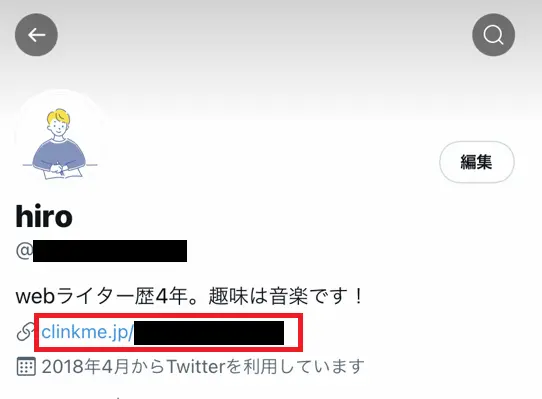
せっかく作成したおしゃれなページ。
共有しないともったいない!
共感されるアカウントづくりを!

複数のアカウントを運営する際には、1つ1つのアカウントのクオリティもしっかりと上げていきたいですよね。
こちらの記事では効果的なSNSの運用方法についてまとめていますので、併せて参考にしてみてください。
効果的なSNS運用法!投稿前に考えたい「共感されるアカウント」とは
全てのアカウントを1つのページに

今回は「CLINKme」の使い方について詳しく解説していきました。
SNSの複数運用が当たり前な時代だからこそ、すべてのSNSアカウントをおしゃれなページにまとめてシェアしてみましょう。
あなたらしいページを是非作ってみてください。